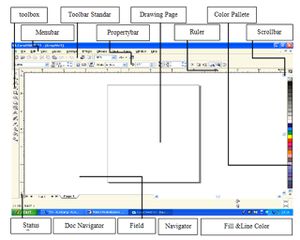Pengertian Microsoft Word 2007Microsoft word 2007
merupakan salah satu aplikasi yang disediakan dalam MicrosoftOffice 2007. Berbeda hal nya dengan Microsoft word 2003 microsoft word 2007 memiliki beberapa keunggulan dan kemudahan dalam membantu kita mengerjakan pekerjaan tulis-menulis ,misalnya menulis document, surat, famplet, kartu nama, brosur,dll dengan lebih baik.Microsoft word 2007 telah mengalami perkembangan dan perbaikan yang lebih baik dariversi sebelumnya yaitu word 2003. Pada tutorial kali ini saya akan menjelaskan tentang bagaimana memaksimalkan penggunaan Microsoft word 2007 versi Windows XP.
Memulai menggunakan Word 2007Untuk menggunakan dan mengaktifkan word 2007 dapat dilakukan dengan langkah sebagai berikut :
1. Klik menu start pada taskbar
2. Klik all programs -->Microsoft Office --> Microsoft Office Word 2007Mengenal Elemen Jendela Word :1. Menu Bar menu bar bisa dibilang sama seperti menu horizontal pada blog, yang mempunyai sub-submenu.Menu bar terdiri atas Home, Insert, Page Layout, References, Mailings, Review, dan View.
1.1 HomeHome merupakan menu utama yang akan tampil pada saat pertama kali anda membuka word2007. Menu home terdiri dari toolbar standar yaitu font, tool bar formatting dan paragraph,style dan editing serta clipboard.
1.2 InsertMenu insert terdiri dari : Pages, Tables, Illustrations, Links, Header & Footer, Text, Symb
.3 Page LayoutMenu page layout terdiri dari : Themes, Page Setup, Page Background, Paragraph, Arrange.1.4 ReferencesReferences terdiri dari : Table of Contents, Footnotes, Citations & Bibliography, Captions,Index, Table of Authorities.1.5 MailingsMailings terdiri dari : create, start mail merge, write & insert Fields, preview results, finish.1.6 ReviewReview terdiri dari : proofing Comments, Tracking, changes, Compare, Protect.
Menu dalam Microsoft Word1. Menu fileMenu yang berhubungan dengan operasi terhadap file dokumen dengan sub mwnusebagaiberikut:SubmenuFungsi New Membuat dokumen baru.Open Membuka file dari piranti/ media menyimpanClose Menutup jendela dokumen aktif Save menyimpan dokumen yang masih aktif Save AS menyimpan dokumen yang belum mempunyai nama atau
Mengganti nama file
Print Mencetak dokumenSend To Mengirim dokumenProperties Mebuat ringkasan dari dokemen yang aktif Exsit Keluar dari Word sebelum menutup semua dokumen2. Menu EditMenu yang berhubungan dengan penyuntigan (editing) tergadap file dokumen dengansubmenu sebagai berikut:SubmenuFungsiUndo Membatalkan perintah yang terakhir di lakukanRepeat Mengulangi perintah terahir yang sebelumnya dibatalkan melalui perintahUndo.Cut Memotong sebagian atau seluruh dataCopi Menyalin dataPaste Menyisipkan/meletakkan hasil copi dan CutPaste special Fasilitas pendukung perintah cat dan copi terhadap hiper ling padadocumentClear Membersihan atau menghapus semua data yang ada didokumen.Select All Memilih (memblok) seluruh isi dari dokumenFind Mencari data pada dokumenReplace Menggantikan data pada dokumen dengan data baruGo to berpindah kehalaman tertentu dari dokumen bagian-bagian daridokumen atau Footnote.Links Menampilkan atau mengubah setiap link yang ada di file dokumenObjek Mengedit objek yang berasal dari inser yang behubungan dengan link (objek Clipart, dll)
3. Menu ViewMenu yang berhubungan dengan tampilan dari file dokumen dengan submenu sbb:SubmenuFungsi Normal Menampilkan dokumen dalam status normalWeb layouts Menampilkan dokumen dalam layouts webPrint Layouts Menentukan dokumen dalam layouts cetak.Outline Menampilkan struktur dokumenToolbars Memunculkan toolbar wordsRuler Memunculkan mistar dokumen.Dokumenmab Memunculkan bagian dari sub bagian dari dokumen pada jendelatersendiri.Header danFoother Membuat header dan foother sebagai efek cetakanComments Menampilkan toolbars reviewing dan comments pada dokumen.Fotnothes Menampikan cetakan kaki dokumenFullscreen Menampilkan dokumen satu tayangan penuhZoon Mengubah ukuran Penampilan dokumen words
.4. Menu InsertMenu yang berhubungan dengan penyisipan pada file dokumen. Dengan submenusebagai berikut:SubmenuFungsiBreak Untuk membuat pemutusan halaman, section, kolom ataupun teks daridokumen word.Page numbers Menyisipkan nomer halamanDate and Time Menyisipkan tanggal dan waktuAutotext Menyisipkan teks tertentuField Menyisipkan fieldSymbol Menyisipkan symbolComments Memberikan komentar kelembar kerja
Mungkin ada diantara teman-teman yang belum mengerti tentang Microsoft excel 2003, mari bersama kita belajar microsoft excel.
Mungkin ada teman-teman yang bertanya apa kegunaan excel,yaa begitulah
pertanyaan pertama terlintas di fikiran saya sewaktu pertama kali
melihat excel, yang tampilannya mirip mainan saja karena terbuat dari
kotak-kotak.
Microsoft Excel 2003, untuk selanjutnya disingkat Excel (untuk
memudahkan membaca tutorial ini), adalah program aplikasi yang bisa
digunakan untuk menghitung, memproyeksikan, menganalisa, dan
mempresentasikan data. Disini kita akan banyak bersinggungan dengan
metode pembuatan tabel, formula dan grafik yang sangat dibutuhkan
sekali dalam penyusunan data2 penelitian, data usaha dan atau hal-hal
lain yang berhubngab dengan fungsi excel dalam kehidupan sehari-hari.
Untuk memulai excel klik shortcut excel di desktop komputer anda, atau
masuk ke startmenu =>Programs => Microsoft Office => Microsoft
Excel 2003
Untuk memudahkan dalam pembahasan selanjutnya saya akan mencoba memberi
gambaran tentang lembar Excel. (Untuk memperbesar gambar silahkan klik
gambar)

Tombol Perintah di excel

Untuk memulai mengetik (memasukkan data)
Klik atau arahkan kursor ke sel (cell) yang diinginkan (pakai tombol
panah yang ada di keyboard), jika teksnya panjang melebihi ukuran sel
maka lebar cellnya bisa diubah dengan melakukan drag (geser) pada tepi
judul kolom. Setelah selesai mengetik data selalu diakhiri dengan
menekan enter
Cara Memperbaiki Kesalahan Pengetikan
Bila ada kesalahan pengetikan data, anda dapat memperbaikinya dengan mengikuti langkah berikut ini :
1. Pilih sel yang datanya ingin diperbaiki, lalu tekan F2. Atau double klik tombol kiri mouse
pada sel yang datanya ingin diperbaiki.
2. Selanjutnya perbaiki data yang salah tersebut kemudian tekan tombol Enter bila sudah selesai.
Untuk menyimpan data
Pada Mmenu bar pilih File=>Save
Untuk keluar dari excel, bisa dengan cara:
a. Pada menu bar pilih File => Exit, atau
b. Pada title bar di pojok sebelah kanan bagian atas klik tombol tanda X
A. Mengaktifkan dan Mematikan Komputer
Dengan Prosedur Yang Benar
1. Prosedur Mengaktifkan Komputer
Hal-hal
yang harus diperhatikan dalam mengaktifkan komputer apabila menggunakan
sistem operasi Microsoft Windows adalah sebagai berikut :
a.
Pastikan semua kabel power di komputer sudah terhubung dengan jaringan
listrik.
b. Hidupkan CPU dengan menekan tombol on di casing.
c.
Hidupkan monitor dengan menekan tombol on di monitor.
d. Tunggu
sampai prosedur booting selesai yang ditandai dengan tampilnya gambar
desktop di layar monitor.
2.
Prosedur Mematikan Komputer
Cara mematikan komputer apabila
menggunakan sistem operasi Microsoft adalah menggunakan prosedur shut
down. Prosedur shut down merupakan prosedur untuk memutuskan segala
perangkat keras yang sedang aktif di CPU yang dikoordinasikan oleh
sistem opersasi (Microsoft Windows). Berikut ini adalah prosedur shut
down pada Microsoft Windows XP:
a. Tutup semua program aplikasi yang
masih aktif.
b. Klik tombol Start dengan mouse di destop menu.
c.
Klik tombol Turn Off Computer
d. Klik Turn Off di kotak dialog Turn
Off Computer.
e. Tunggulah beberapa saat sampai komputer mati
sendiri.
B. Menggunakan
Perangkat Lunak Program Aplikasi
Komputer tidak hanya
memerlukan perangkat lunak sistem operasi seperti Windows 98SE, Windows
2000, Windows XP atau Linux saja, tetapi juga perangkat lunak sistem
aplikasi komputer. Secara garis besar, program aplikasi dapat dibedakan
menjadi beberapa jenis, diantaranya sebagai berikut:
1. Program
pengolah kata (Word Processor). Contohnya Notepad, WordPad, Microsoft
Word, Word Perfect, dan Star Office. Program ini digunakan untuk membuat
dokumen berupa tulisan, surat, brosur atau dokumen lainnya.
2.
Program pengolah angka. Contohnya Lotus 123, Microsoft Excel. Program
ini sangat berguna untuk melakukan perhitungan seperti pembukuan di
kantor.
3. Program pengolah grafis, digunakan untuk mengolah grafis,
membuat rancangan grafis, mengolah/pengeditan photo dan lain-lain.
Program ini Contohnya Adobe Photoshop, Corel Draw, Microsoft Paint, dan
lain-lain.
4. Program pengolah database, digunakan untuk merancang
database. Contohnya Microsoft Access atau Foxbase,MySQI, dan SQIServer.
5.
Program Presentasi. Program ini digunakan untuk membuat presentasi.
Contohnya Microsoft PowerPoint.
C. Ketentuan Penggunaan Teknologi Informasi dan Komunikasi
1.
Menerapkan Aturan Etika dan Moral dalam Menggunakan Perangkat Keras dan
Perangkat Lunak TIK
Seseorang atau perusahaan yang membuat
produk baru dapat mendaftarkan hasil ciptaan produknya ke instansi
pemerintah yang berwenang atau badan hak paten dunia. Hal tersebut
dilakukan agar produk barunya tidak bias ditiru, dipalsukan, ataupun
digandakan oleh seorang ataupun perusahaan lain.
Dalam dunia
teknologi dan informasi khususnya computer, hak paen terhadap merek
dagang jga diberlakukan. Merek-merek dagang yang telah mendapat hak
paten akan mendapatkan kekuatan hukum, sehingga produk ciptannya tidak
bisa dipakai orang atau perusahaan lain tanpa seijin pemilik hak
cipta/paten. Apabila seseorang atau peusahaan ingin memakai produk
tersebut, maka harus membeli ke pemilik hak paten.
Beberapa contoh
hak cipta perangkat lunak yang dibuat oleh perusahaan-perusahaan besar
pembuat perangkat lunak antara lain sebagai berikut.
• Microsoft
Corp. Mengeluarkan produk software system operasi Microsoft Windows, MS
DOS, software aplikasi Microsoft Office, dan lain-lain.
• Adobe Corp.
Mengeluarkan software aplikasi Adobe Photoshop, Adobe PageMaker, Adobe
ImageReady dan software utility Adobe Acrobat Reader, dan lain-lain.
•
Corel Corp. Mengeluarkan software aplikasi CorelDraw, WordPerpect, dan
lain-lain.
• Winzip Computing Corp. Mengeluarkan program utility
Winzip, dan lain-lain.
• Xing Technolgy Corp. Mengeluarkan program
multimedia XingMPEG Player, dan lain-lain.
• Norton Corp.
Mengeluarkan produk antivirus Norton, dan lain-lain.
Usaha untuk
menghasilkan ide atau gagasan hingga mewjudkannya menjadi suatu produk,
tentulah tidak mudah. Perlu banak pengorbanan baik materi, wakt,
pikiran, maupun tenaga. Oleh karena itu, merupakan kewajiban bagi kita
bagi kita untuk menghargai hasil karya orang lain, khususnya perangka
lunak komputer.
• Tidak membajak, menyalin atau menggandakan tanpa
seijin pemilik hak paten.
• Tidak mengubah, mengurangi atau menambah
hasil karya orang lain.
• Tidak menggunakan perangkat lunak untuk
suatu kejahatan.
• Menggunakan perangkat lunak yang asli.
2.
Menerapkan prinsip-prinsip kesehatan dan keselamatan kerja dalam
menggunakan perangkat keras dan perangkat lunak TIK.
Semua
pekerjaan baik di perusahaan, kantor, bengkel, mapun di luar ruangan
seperi di jalan raya mengutamakan fakor kesehatan dan keselamatan kerja
(K3), karena hal tersebut ikut menentukan sukses tidaknya suatu
pekerjaan. Oleh karena itu, di setiap unit kerja biasanya terdapat
departemen yang mengurusi kesehatan dan keselamatan kerja karyawannya.
Saat
kita menggunakan komputer, apalagi bekerja memakai computer seharian
penuh, tent sangat melelahkan. Meskipn hanya duduk dan mengoperasikan
computer, namun pengetahuan tentang kesehatan dan keselamatan kerja jga
diperlukan. Ketahanan seseorang di depan computer dipengaruhi oleh
banyak hal, antara lain: Pengatuan posisi duduk yang benar, pengaturan
cahaya, dan pengaturan jarak pandang antara pengguna dengan monitor.
3.
Menghargai Haka Atas Kekayaan Intelektual (HAKI) Dalam TIK
Pemerintah
Indonesia berupaya untuk melindungi hasil karya cipta seseorang atau
perusahaan dari pemalsuan, penggandaan, menyiarkan, memamerkan, dan
pengedarannya. Oleh karena itu, pemerintah Republik Indonesia telah
membuat undang-undang perlondungan tentang Hak Cipta dan Hak Atas
Kekayaan Intelektual (HAKI), yaitu Undang-undang No. 19 tahun 2002
tentang pelindungan Hak Cipta dan Hak Atas Kekayaan Intelektual (HAKI)
yang memebrikan sanksi terhadap pelanggaran tersebut. Berikut ini adalh
kutipan tentang ketentuan pidana dalam hal pelanggaran hak cipta yang
diatur dan ditetapkan berdasarkan Undang-undang No. 19 yahun 2002 (pasal
72, Ayat: 1,2, dan 3).
1. Barang siapa dengan sengajadan tanpa hak
melakukan perbuatan sebagaimana dimaksud dalam pasal ayat (1) atau pasal
49 ayat (1) dan ayat (2) dipidana denan penjara masing-masing sedikit 1
(satu) bulan dan/atau denda paling lama 7 (tujuh) tahun dan/atau dendan
paling banyak Rp 5.000.000.000,00 (lima miliar rupiah).
2. Barang
siapa dengan sengaja menyiarkan, memamerkan, mengedarkan, atau menjual
kepada umum suatu ciptaan atau barang hasil pelanggaran hak cipta atau
hak terkait sebagaimana di maksud pada ayat (1) dipidana dengan pidana
paling lama 5 (lima) tahun dan/ atau denda paling banyak
Rp500.000.000,00 (lima ratus juta rupiah).
3. Barang siapa dengan
sengaja dan tanpa hak memperbanyak penggunaan untuk kepentingan
komersial suatu program computer dipidana dengan pidana penjara paling
lama 5 (lima) tahun dan/ atau denda paling banyak Rp1.000.000.000,00
(satu miliar rupiah).
Dari hal tersebut diatas, jika mengutip
atau mengopi hasil karya orang Lain maka diwajibkan untuk minta ijin
kepada pemegang hak ciptanya. Adapun cara yang perlu dilakukan tentu
tidak harus datang keperusahaan pembuat produk, namun cukup dengan
membeli produk software asli yang sudah ada dipasaran. Hal tersebut
dikarenakan izin atau lisensi dari perusahaan pembuat sudah terdapat di
dalam produknya untuk digunakan secara bebas.
Sebetulnya untuk
mengatasi masalah tersebut, kita bias mencari software yang freeware dab
shareware artinya software tersebut dapat digunakan dan dikembangkan
secara bebas tanpa harus minta ijin kepada pembuatnya. Di pasaran banyak
terdapat software yang freeware, salah satunya program linux. Program
linux sendiri terdiri dari beberapa macam system operasi seperti Redhat,
Fodore Core, Mandrake, Suse, Knoppix, dan lain sebagainya.
Namun
dalam kenyataannya, masyarakat sering mengabaikan hal tersebut.
Kebanyakan masyarakat lebih sering menggunakan software tanpa ijin atau
software bajakan. Maraknya pembajakan software oleh masyarakat
disebabkan oleh faktor-faktor berikut.
1. Pendapatan masyarakat
yang relatif kecil.
2. Tingkat pendidikan yang relatif masih rendah.
3.
Harga ijin atau lisensi software yang relative mahal.
4. Control
pemerintah yang tidak tegas.
Adanya undang-undang tersebut
sebenarnya menunjukkan bahwa pemerintah menjamin dan melindungi setiap
orang atau perusahaan untuk terus berkarya dengan tidak mengabaikan
kepentingan masyarakat luas. Artinya, dalam undang-undang tersebut
disebutkan bahwa pemegan hak cipta dapat memberikan ijin kepada pihak
lain untuk memperbanyak ciptaannya guna kepentingan pendidikan, serta
kegiatan penelitian dan pengembangan ilmu pengetahuan.
Komputer DNA
Nyontek dari Makhluk Hidup.
Computer DNA berawal dari ide Leonard M.
Adleman, seorang ilmuan computer yang bekerja di Univercity of Southern
California. Computer dan DNA merupak dua istilah yang berbeda.
D. Melakukan Setting Periferal pada Sistem
Operasi Komputer
1. Setting Monitor dalam Komputer
Menentukan
konfigurasi monitor yang baik dan tepat akan membuat kinerja computer
menjadi lebih optimal. Apabila tampilan monitor baik, hasil pekerjaan
juga akan baik Terdapat beberapa macam konfigurasi yang dapat diatur,
diantaranya adalah Themes, Desktop, Screen Saver, Appearance, dan
setting. Untuk mengatur tampilan monitor, lakukan langkah-langkah
berikut:
1. Klik Start
2. Klik Control Panel
3. Klik Display,
kemudian tentukan menu tampilan yang akan diatur.
4. Aturlah tampilan
monitor sesuai keperluan. Setelah selesai klik OK.
a. Setting
untuk mengatur resolusi monitor serta kualitas warna.
Penyetingan
monitor lainnya adalah pengaturan jumlah warna dan resolusi monitor
sehingga tampilannya lebih baik. Jumlah warna merupakan banyaknya warna
yang bisa ditampilkan monitor. Jumlah warna yang tersedia antar lain :
•
8 bit = 256 warna
• 16 bit { High color } = 65.536 warna
• 24 bit
{ True color } 16.777.236 warna
Sedangkan tampilan resolusi
merupakan jumlah titik {pixel} yang ditembak elektron ke layar dalam
bidang horizontal dan vertical. Semakin banyak titik yang terjadi layar
berarti resolusi semakin tinggi sehingga tampilan yang dihasilkannya pun
semakin tajam. Resolusi yang ada sekarang antar lain : 640 x 480 pixel,
600 x 800 pixel,dan 1280 x 1024 pixel.
Selain monitor juga da
perangkat lain yang digunakn untuk menunjang kualitas gambar,yaitu
VGA
card (kartu grafis). Dengan menggunakan VGA card yang bukan on board
(ada di dalam motherboard), seperti berbasis AGP (Accelerated Graphics
Port) atau PCI Express, resolusi yang dihasilkan menjadi lebih tinggi.
 Puisi untuk IBU
Puisi untuk IBU